엑셀은 단축키와 키보드와 함께 쓸 때 정말 빛을 발한다.
잘 쓰는 단축키만 잘 익혀두어도 업무 속도가 정말 빨라지는 걸 느낀다.
단점은 맥북에선 엑셀 단축키가 없다는 것.
특히 alt 키 조합은 윈도우에서만 먹고, 유용한 리본 모음도 윈도우만 적용된다. 서식 복사를 alt +1 으로 지정해서 쓸 때의 그 감동 맥에선 느끼기 힘듦. 엑셀을 최적으로 사용하기 위해선 윈도우 환경이 최적이다.
지금까지 직장에서 좀 유용하게 사용하고 있는 엑셀 단축키를 포스팅합니다:-)
1. 데이터가 있는 곳까지 한 번에 내리기
Ctrl + ↑
Ctrl + ↓
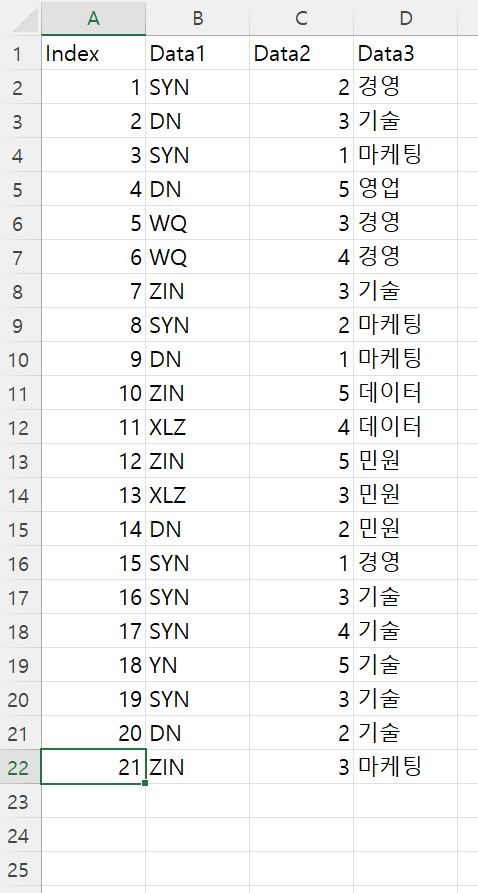
이런 데이터가 있다고 치면 a1이나 a22행과 같이 맨 위나 맨 아래로 내릴 때 ctrl + 화살표 ↑, ↓ 로 내리기
2. 데이터 한 번에 선택
ctrl + shift + ↓
ctrl + shift + ↑

a2 셀에서 ctrl + shift + 화살표 방향키 클릭해서 전체 선택. 자동으로 데이터가 들어가 있는 맨 하단 행까지 선택이 된다. 만약 a21이나 a20행까지만 선택하고 싶으면 ctrl + shift + ↓ 으로 맨 끝까지 선택한 후 shift 를 누른 채로 ↑ 를 누르면 해당 영역 선택을 조정할 수 있다.
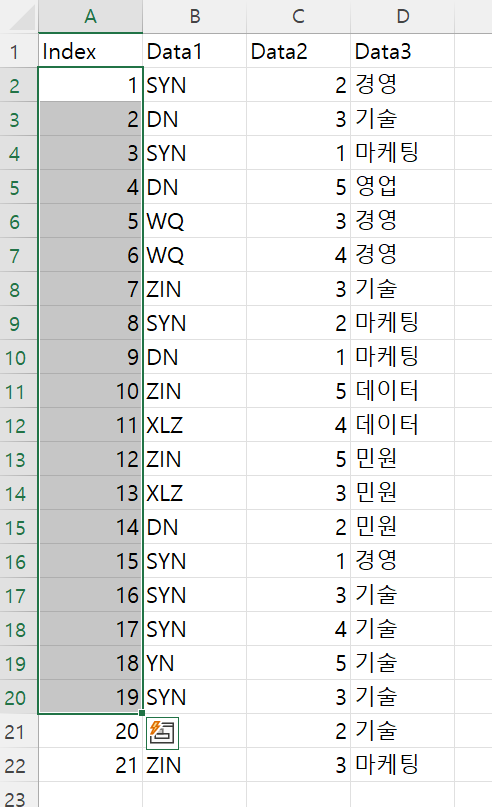
3. 행이나 열 전체 선택하기
이번엔 데이터가 있는 곳만 선택하는 것이 아닌 행이나 열 전체 선택하는 단축키
ctrl + space bar : 현재 셀 위치의 해당 열 전체 선택
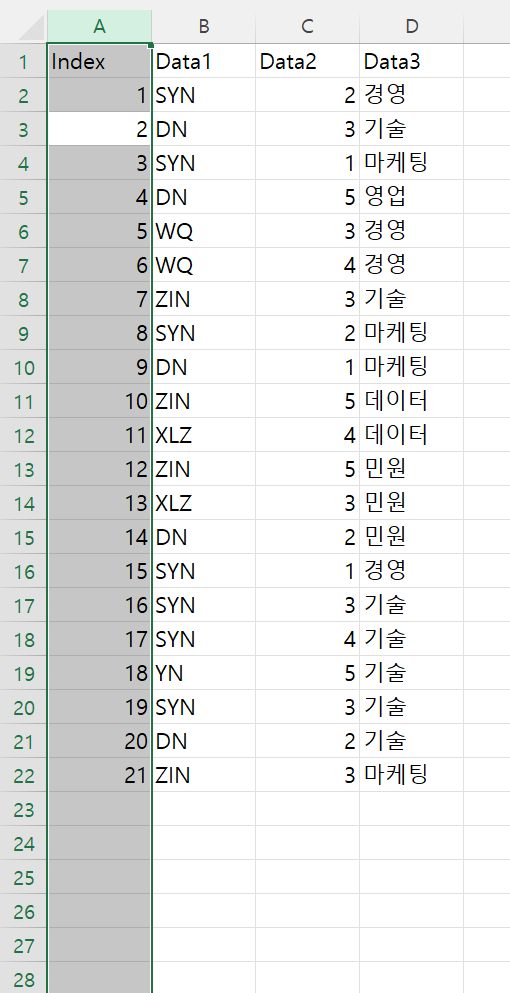
shift + space bar : 현재 셀 위치의 해당 행 전체 선택
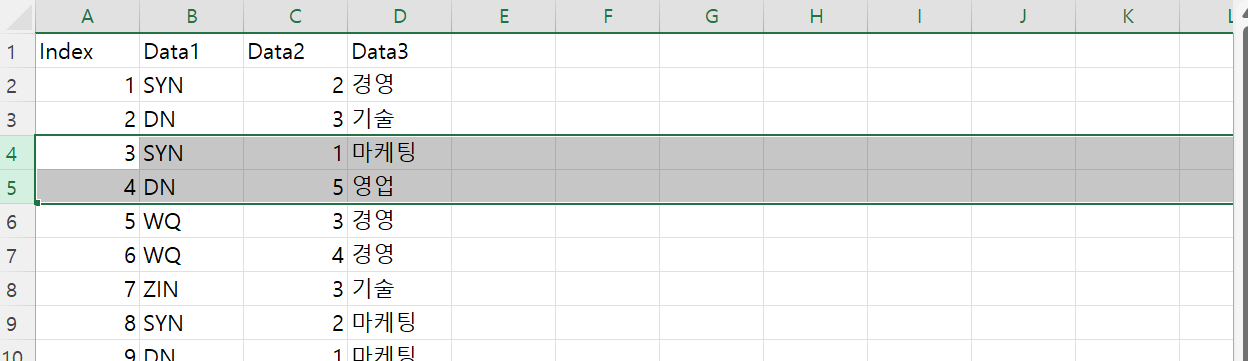
4. 선택 행이나 열을 삭제
Ctrl + -
ctrl + - 를 하면 위에서 잡은 영역을 한 번에 삭제할 수 있다. 행이나 열을 선택한 다음 ctrl 키와 - 키를 차례로 누르기.
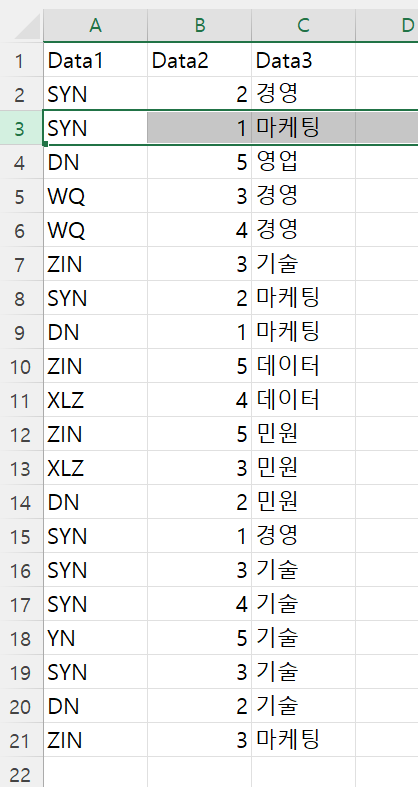
5. 빈 행이나 열 새로 추가
ctrl + shift + +
를 누르면 해당 셀의 앞쪽에 빈 행이나 열이 추가된다.
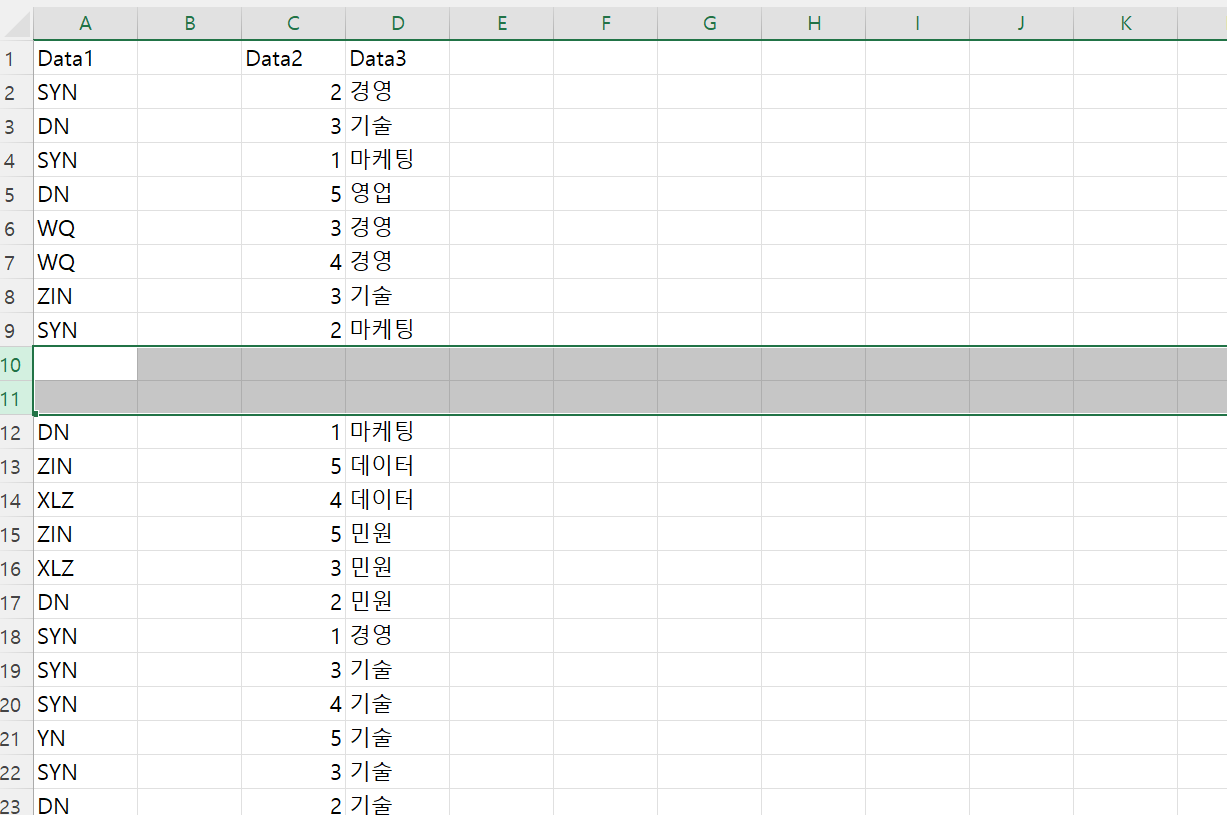
6. 정렬하기
Ctrl + Shift + L
1행의 인덱스 행을 기준으로 정렬하기 위해 해당 셀로 가서 ctrl + shift + L을 누르면 필터가 자동으로 걸어진다.
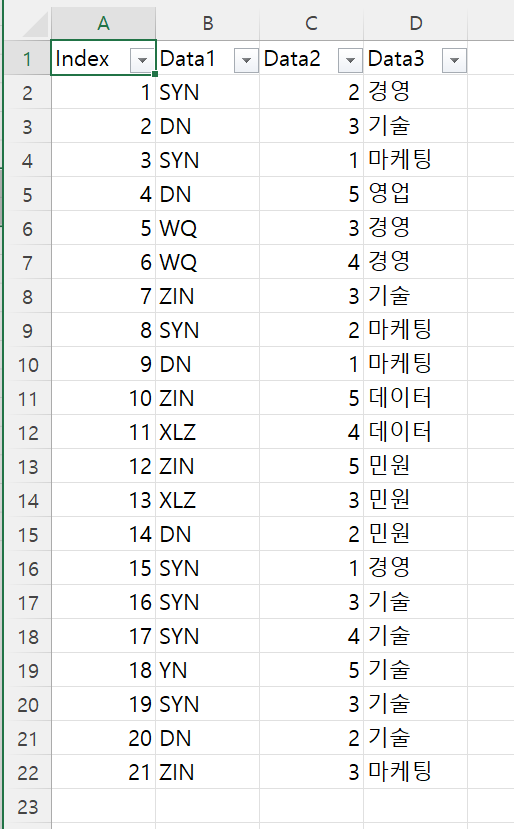
7. 필터 내 요소 확인
Alt + ↓
이제 해당 필터 내의 데이터 확인하기 위해서 확인하고 싶은 열로 가서 alt 와 화살표 아래키를 누르면 다음과 같이 볼 수 있다.
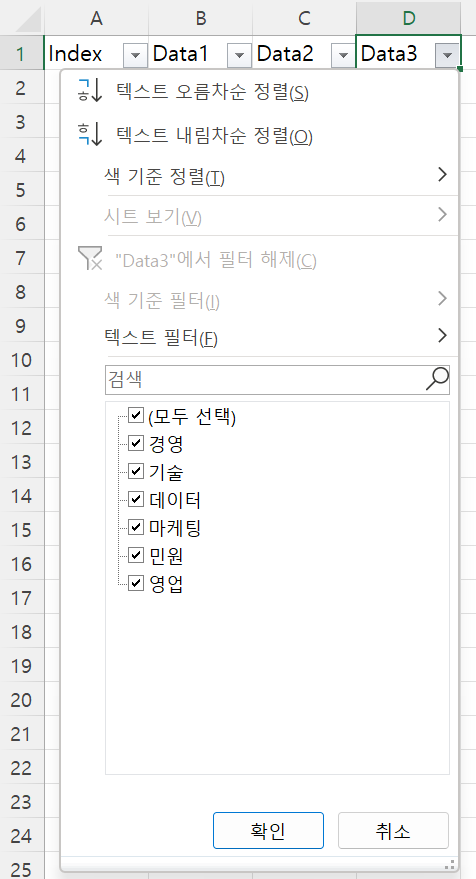
8. 필터 내 선택하기
해당 필터 내 보고 싶은 데이터만 선택하기 위해선 위쪽 화살표 ↑ 를 세 번 누르면 해당 란에서 모두 선택에서 space bar를 누르고, 해당 되는 부분만 space bar 누르기 해주면 된다. 여기에선 데이터가 별로 없지만, 데이터가 정말 많을 때엔 키보드에서 home 이나 End 키를 누르면 필터 바로 하단이나 상단으로 가서 체크해 줄 수 있다. 보통 null 값등이 맨 하단에 있기 때문에 End 키를 많이 사용하는 편이었다.

일단은 여기까지 :)
+덧, alt 키를 누르면 단축키들이 모두 뜨는 걸 볼 수 있다. (맥에선 안 됨)

중복값 제거하기 위해서 alt + a + m 자주 쓰고 있는 중~
끝.
'General-Info' 카테고리의 다른 글
| Google 메일 SMTP 설정, 2단계 보안 및 앱 비밀번호 설정. 20220829 (0) | 2022.08.29 |
|---|---|
| 주식) 미니스탁 모두 팔기/전부 팔기할 때 소수점 주식만 파는 (2) | 2022.08.14 |
| Excel) 여러개의 열에서 중복값 체크하는 방법 (0) | 2022.08.07 |
| Mac) R 한글 글꼴 설치 및 글꼴 불러오기/ R 한글 글꼴 깨짐 방지 2탄 (0) | 2022.07.31 |
| R_KoNLP 워드클라우드(wordcloud) 코드 (0) | 2022.07.24 |