하핫 오늘도 새벽 4... pytorch 설치하려고 했는데 이것 저것 설정 건드리고 아나콘다부터 다시 설치하는 중
1) Intro
Anaconda, Jupyter Notebook, Pytorch는 머신러닝, 딥러닝에서 사용하는 프로그램입니다.
| ANACONDA | JUPYTER | PYTORCH |
| Anaconda는 오픈 소스로 배포되어 있는 자료이고 python 이나 R과 같은 계산을 위해서 개발 되었습니다. | 주피터 노트북은 Interactive computing을 할 수 있는 웹으로 표현한 응용 도구 라고 생각하는 게 쉽습니다. 파이썬 코드들을 웹으로 한 눈에 볼 수 있습니다. Anaconda를 통해 주로 Jupyter notebook을 설치하곤 하는데, (맥에서는 conda 대신 다른 걸로 설치했습니다 뭐였더라. 암튼 m1에선 conda가 잘 안먹었던 걸로 기억) |
Pytorch는 주로 GPU를 사용하는 딥러닝 프레임워크입니다. 워크스테이션 정도 되어 있으면 pytorch를 깔아 두면 편했던 걸로 기억합니다. 일반적인 노트북은 GPU 대신 CPU가 많이 설치 되어 있습니다. 그래서 보통 코랩(colab +gpu)을 썼던 걸로... . (그런데 Nvidia 그래픽 카드가 있는 GPU 노트북을 도대체 누가 가지고 있을지?) |
그런데 오늘은 CPU 밖에 없는 우분투 노트북에 파이토치를 설치한 번 시도하고 있습니다... 과연 학습이 될 것인가. GPU와 CPU는 학습 속도의 차이인데 코랩은 학습하다 중간에 끊겨서 다 날라갔던 기억이 있었습니당:-)....
추가로 아나콘다도 설치가 안되어 있어서 아나콘다도 설치 과정도 기록했습니다. 또 우분투 20.04 에는 python은 자동으로 깔려 있습니다~
2) 설치 시작
2-1) 메모리 확인 과정
#nvidia 확인
nvidia-smi --query | fgrep 'Product Name'
# nvidia 확인
cat /proc/driver/nvidia/version
# 현재 계정 확인
whoami
# 현재 메모리 확인
sudo dmidecode --type memory | less
# cpu 있는 지 확인
lscpu
# 추가 확인
lspci | grep VGA
sudo apt install htop
htop
# 파이썬 버전 확인
python3 --version
nvidia-smi
# 이건 굳이 칠 필요 없음
jupyter notebooksudo dmidecode --type memory | less
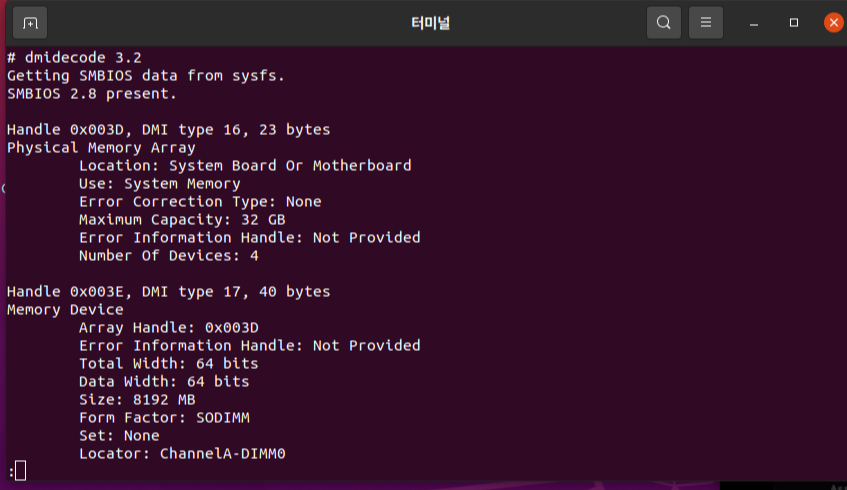
number of devices는 4개, maximum memory는 32기가
#cpu 확인
lscpu
cpu 개수는 4개.
model name 확인 CPU @ 1.70Ghz
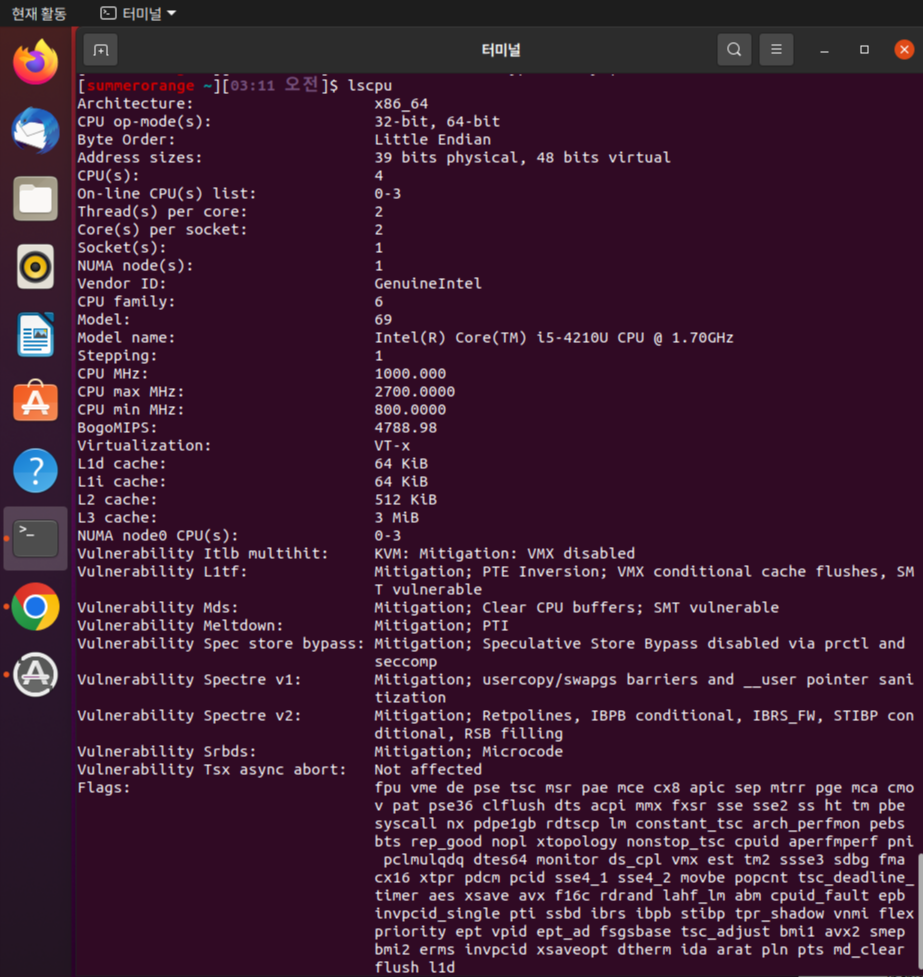
lspci | grep VGA

현재 cpu 4개. memory, swap 이 보임
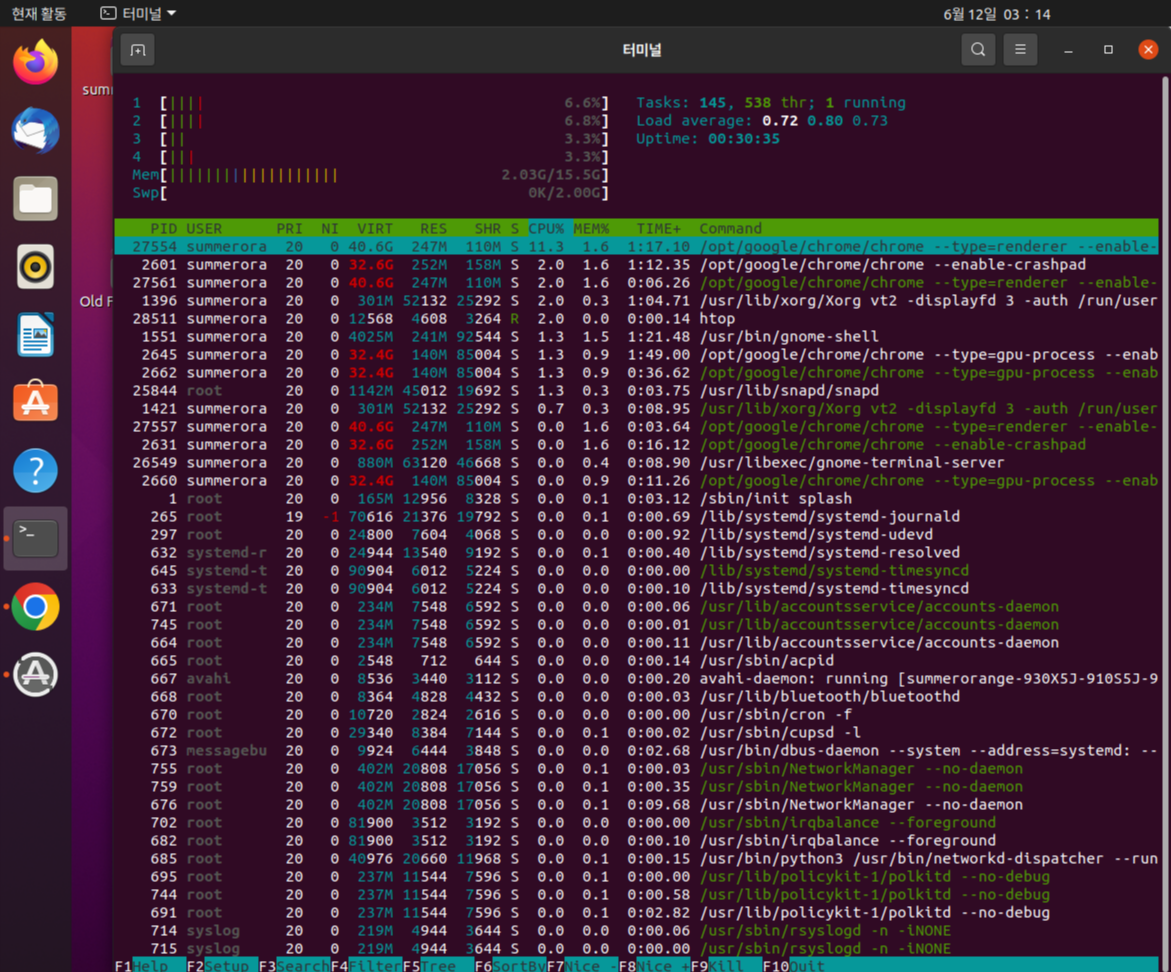
htop은 굳이? 그래도 확인
sudo apt install htop
htop
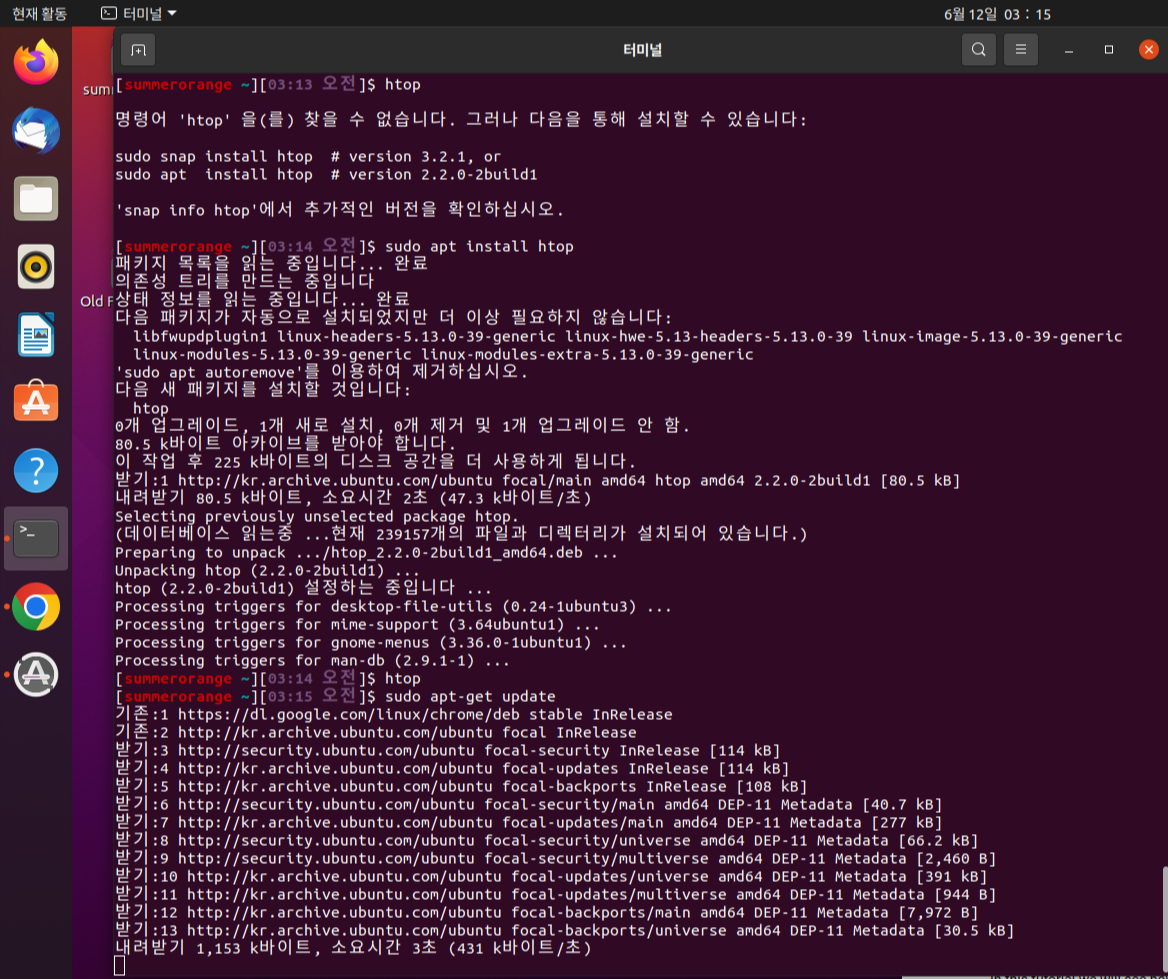
2-2) APT 업데이트 진행
# 업데이트 해주기
sudo apt-get update
sudo apt-get dist-upgrade -y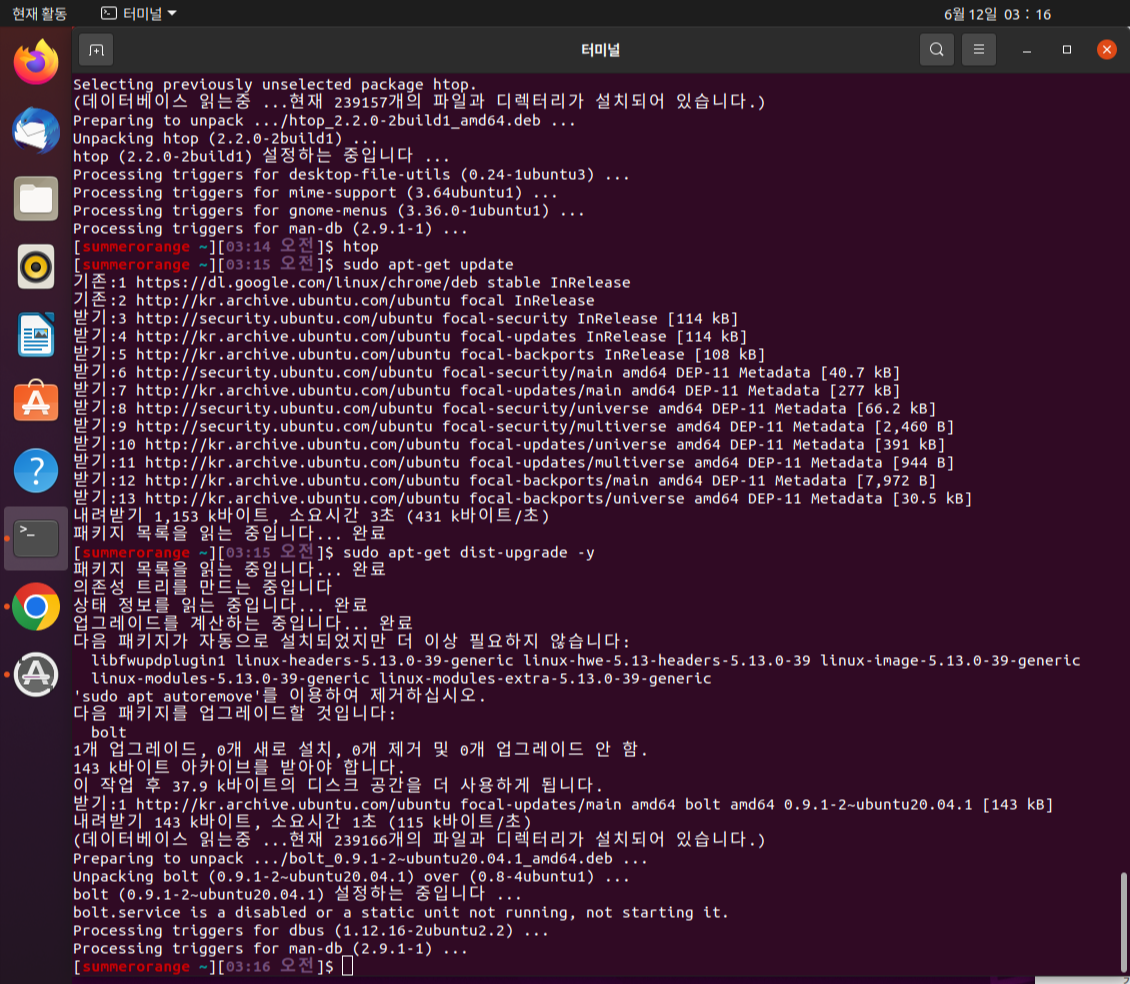
업데이트 뒤에 아나콘다 있는지 확인
# 콘다 확인
conda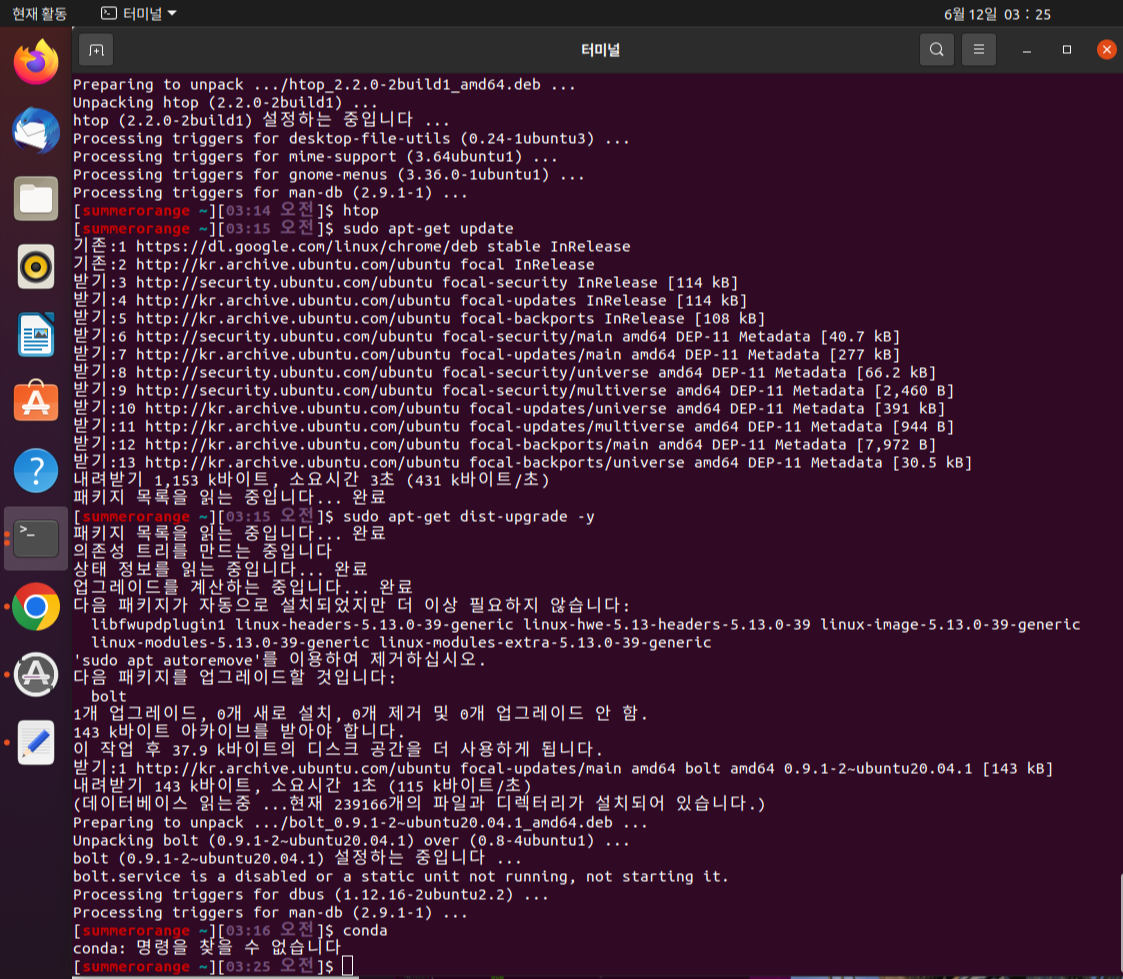
2-3) 아니콘다 설치 시작
보통 명령어로 치면,
# installing conda
wget https://repo.anaconda.com/archive/Anaconda3-2020.11-Linux-x86_64.sh
bash Anaconda3-202011-Linux-x86_64.sh나는 다운로드를 굳이 명령어로 안치고 아니콘다에 가서 download 한 뒤 bash로 했음.
# 콘다 설치 시작
cd Downloads/
ls
bash Anaconda3-2022.05-Linux-x86_64.shcd Downloads/ -> 다운로드 폴더로 이동
아나콘다 사이트에서 Linux 버전 Download 하기
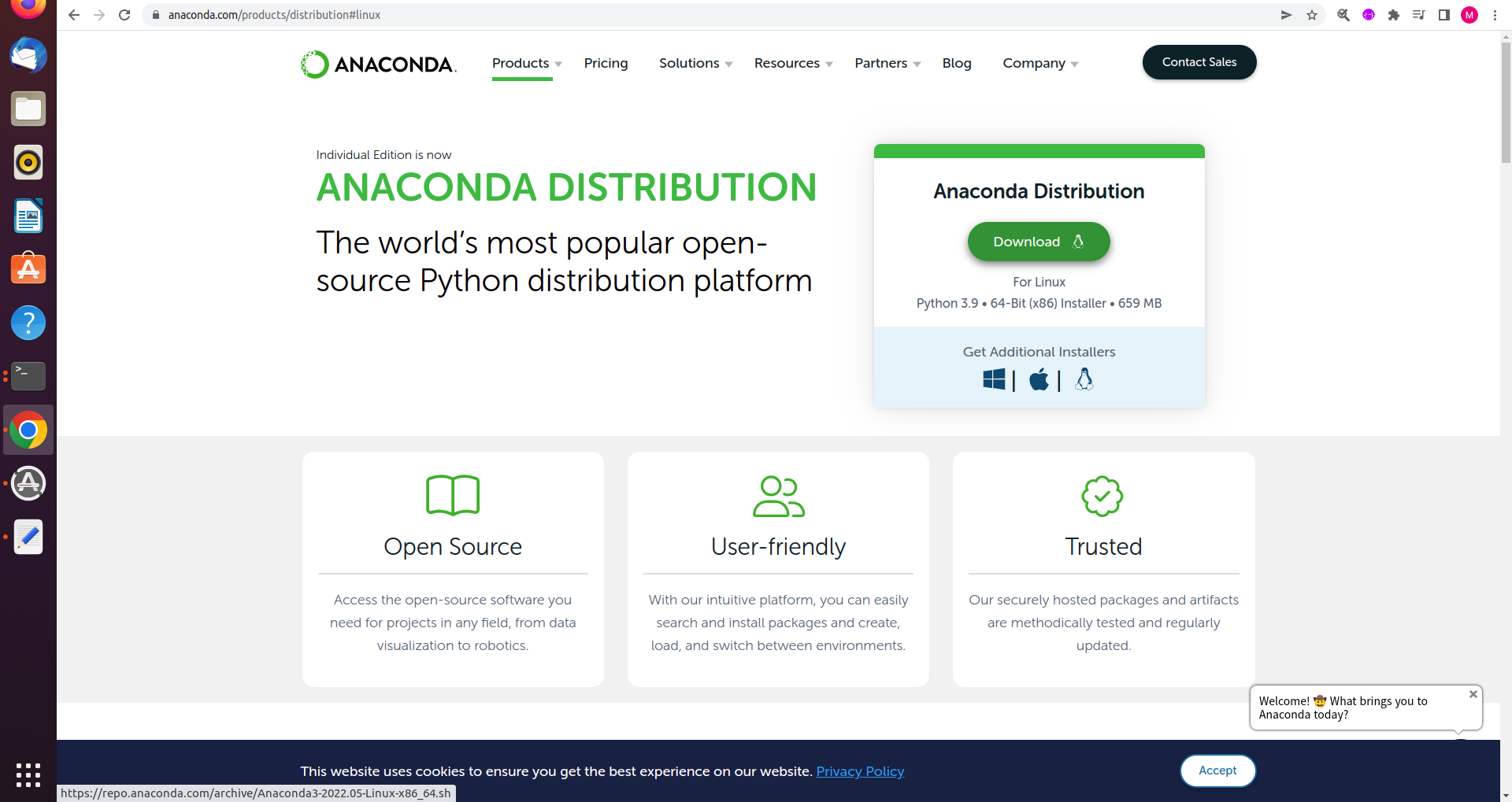

ls 로 확인해보면 anaconda.sh 파일이 다운받아짐을 확인
bash ~ 해서 설치.
다음은 모두 enter로 치거나 yes 했던 걸로 기억

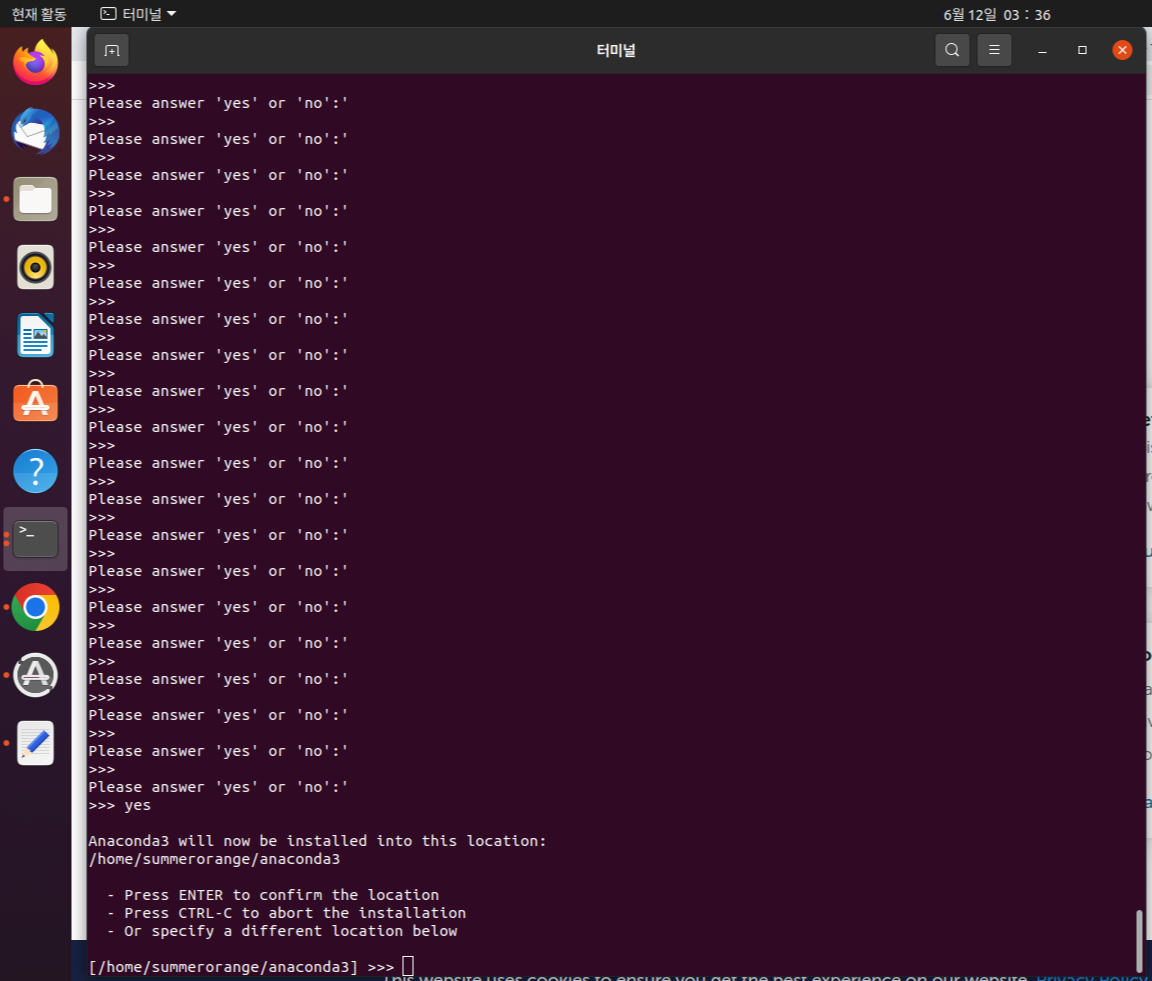
오래 걸리다 보니 엔터 계속 치다가 yes 누르기ㅎㅎ
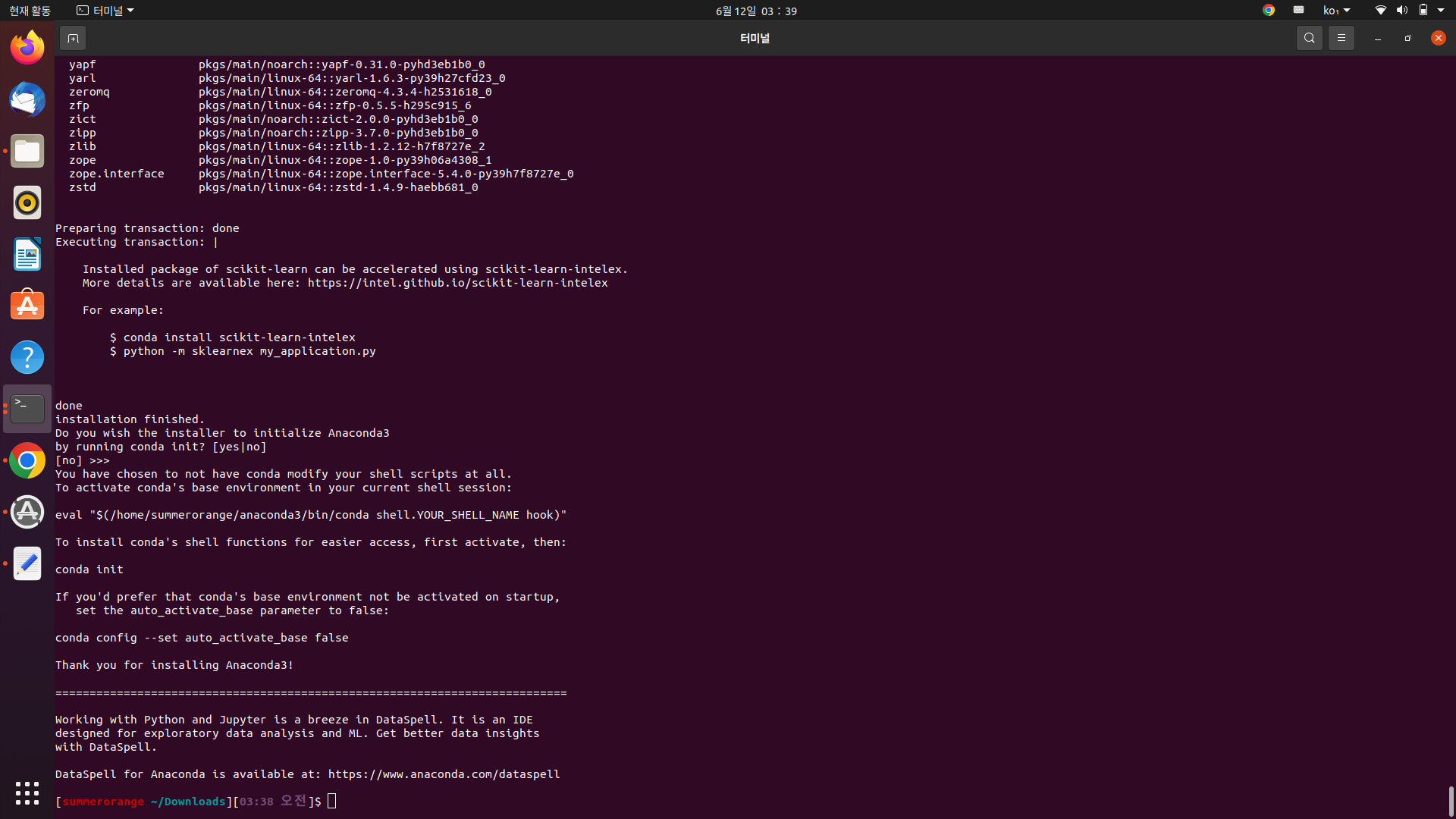
설치 성공 이제 가상환경을 만들어볼까
2-4) 가상환경
가상환경 만드는 법:
conda create -n [가상환경이름] [설치할 패키지 이름]코드 치기
# 가상환경 만들기
conda create -n AIBD python=3.8 jupyter notebook numpy scikit-learn matplotlib이라고 쳤는데 안되었음...ㅋㅋㅋ
conda 경로를 못잡는듯... 경로 잡으러 가기
2-5) 아나콘다 경로 설정
에디터는 마음에 드는 걸로 하쎄요~ 보통 주로 vim으로 합니다.
# vim 에디터로 수정
vim ~/.bashrc경로 추가하기
# bashrc에 들어가서 다음과 같이 작성후 :wq! 저장하고 나오기
export PATH=~/anaconda3/bin:~/anaconda3/condabin:$PATH수정 적용하기
# 수정 적용하기
source ~/.bashrc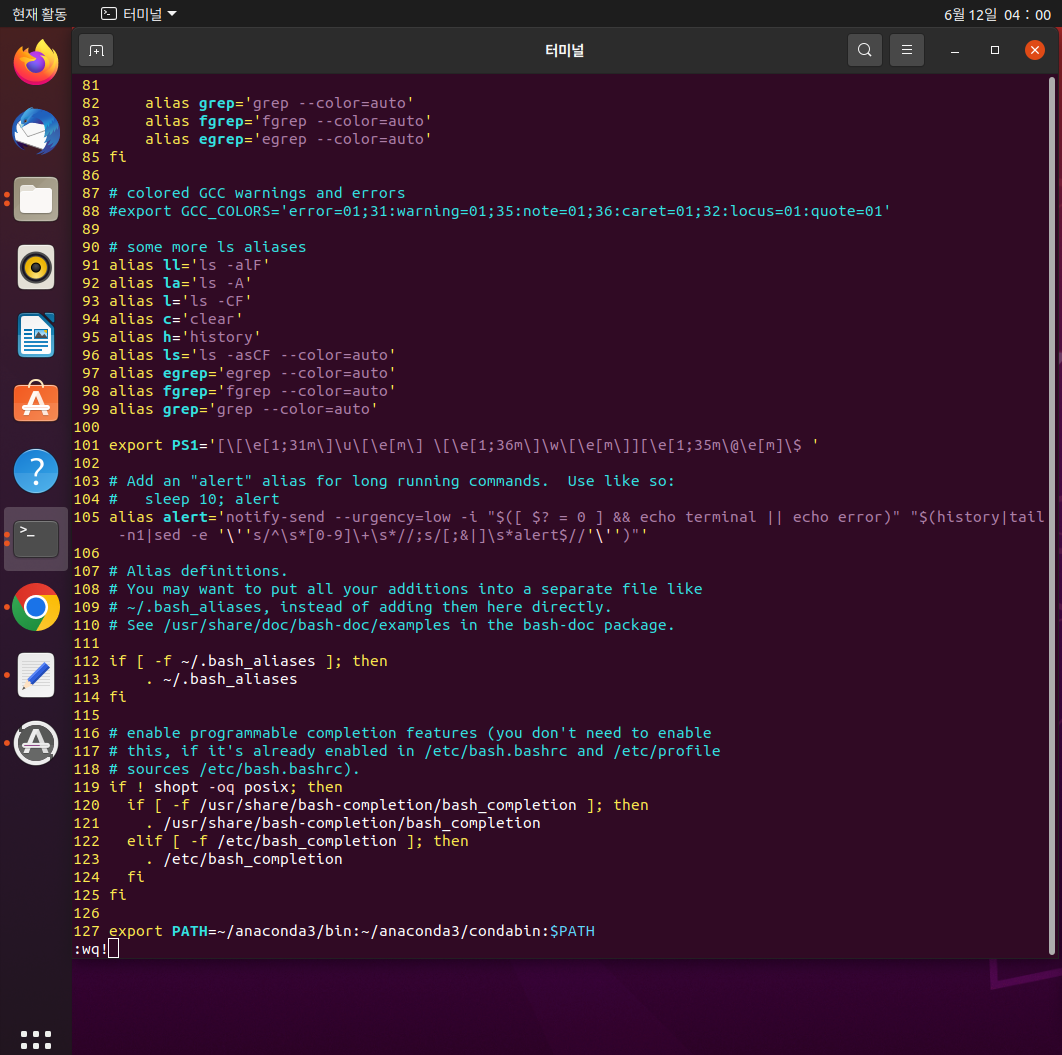
최최최종_최종 제출...! 이제 아나콘다가 실행됩니다.
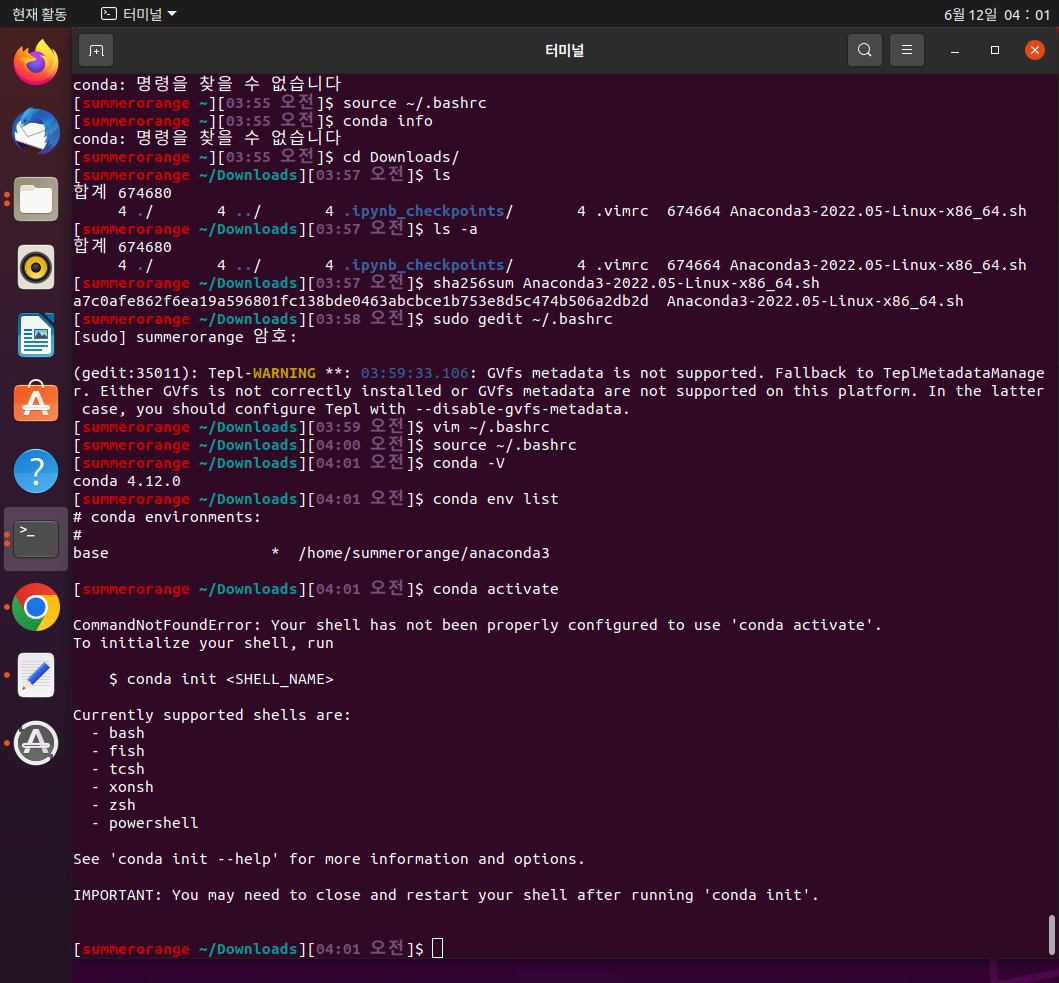
conda -v 로 하면 이제 아나콘다 버전을 확인할 수 있고
conda env list 하면 현재 설치되어 있는 가상환경을 모두 볼 수 있습니다~ 오전 4시 라서 가상환경 설치는 못하고 일단 자러가기ㅠㅠ
* 명령어 중 에러가 날 때는 오탈자, 대소문자, 띄어쓰기, 콤마, 마침표, 확인........ :-)
2-6) 가상환경 설정
#가상환경 설치하기
conda create -n [가상환경이름] python=3.8 jupyter notebook numpy scikit-learn matplotlib
# 설치된 가상환경 확인
conda env list
# 원하는 가상환경 활성화
conda activate [가상환경 이름]하면 (가상환경이름) 으로 맨 앞에 붙는 걸 볼 수 있습니다. 가상환경 따로 설정하지 않으면 보통은 (base) ~ 라는 글자를 볼 수 있습니다.
해당 가상환경 나가기:
conda deactivate
가상환경 설치 끝나면 파이토치 설정.
가상환경에 파이토치 설정하는 게 가장 좋기 때문에 가상환경은 꼭 설치...!
# pytorch installing
conda install pytorch torchvision cudatoolkit=11.1 -c pytorch -c nvidia
# kernel setting~
conda install notebook ipykernel
python -m ipykernel install --user --name [가상환경이름] --display-name "[가상환경이름]"
# python -m ipykernel install --user --name AIBD --display-name "AIBD"
# jupyter notebook 실행 후 확인
jupyter notebook파이토치 까지는 못갔습니다. 이거 하려면 따로 cuda랑 이것저것 셋팅해야 함.
오늘은 새벽 4시까지로 마무리....ㅎㅎ
끗
'linux' 카테고리의 다른 글
| ubuntu20.04 자동화면잠금 끄기 (0) | 2022.06.19 |
|---|---|
| ubuntu20.04) pytorch 설치하는 중... (0) | 2022.06.19 |
| Ubuntu) Bash Shell PS1, 터미널 창 예쁘게 꾸미기 (0) | 2022.06.06 |
| Ubuntu) 있어빌리티한 cmatrix (0) | 2022.06.02 |
| Ubuntu 사용기 - 크롬 설치 (0) | 2022.06.01 |